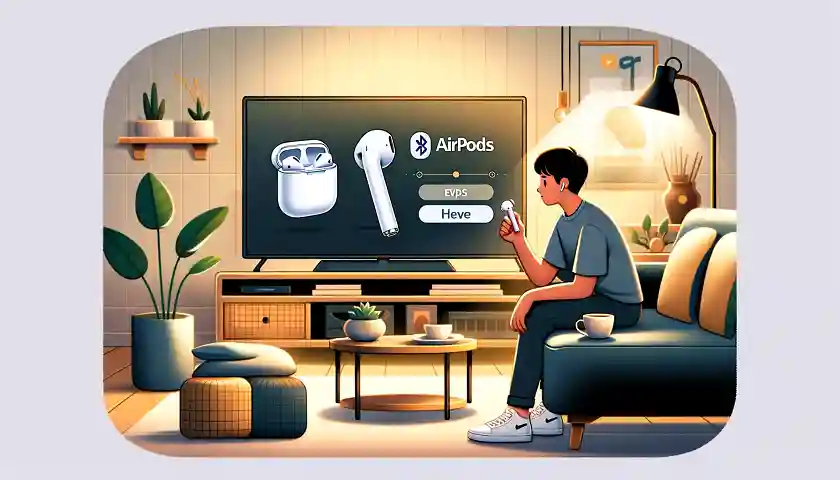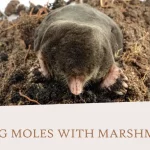Want to watch TV with your AirPods? You can do it with your Roku TV. This guide shows you how. You will learn three easy ways to connect them.
Your family sleeps early. You want to watch your show. AirPods help you watch without making noise. Let’s learn how AirPods Connection to Roku TV works.
Why Connect AirPods to Your Roku TV?

People love this setup for many reasons:
- No noise for others – Watch late night shows
- Better sound quality – Hear every word clearly
- Walk around freely – No wires to trip over
- Easy to set up – Takes just a few minutes
- Works great – Most Roku TVs support this feature
Your neighbors stay happy. Your family sleeps well. You enjoy your shows.
Which Roku TVs Work with AirPods?
Not every Roku TV can connect to AirPods directly. Here are the ones that work:
Roku TVs That Connect Directly:
- New TCL Roku TVs – Made after 2020
- Hisense Roku TVs – Some newer models
- Sharp Roku TVs – Latest versions only
- Any Roku TV – With OS 9.4 or newer
Roku Streaming Boxes:
- Roku Ultra – Has built-in connection
- Roku Streaming Stick 4K+ – Works with headphones
- Roku Express – Needs phone app method
- Older Roku boxes – Use phone app method
Check your TV model. Look in Settings > System > About. Find your Roku OS version there.
Method 1: Connect AirPods Directly to Roku TV
This way works best. Your Roku TV must have the right features. Follow these steps:
Get Your AirPods Ready:
- Open the AirPods case – Keep AirPods inside
- Find the small button – It’s on the back of the case
- Press and hold the button – Hold for 3 seconds
- Watch for white light – It should blink fast
- Keep case open – Don’t close it yet
Set Up Your Roku TV:
- Turn on your TV – Use your remote
- Press Home button – Go to main screen
- Go to Settings – Look on the left side
- Pick Remotes & devices – Click on it
- Choose Wireless headphones – Find this option
- Click Add new – Start looking for devices
Connect Them Together:
- Wait for scanning – TV looks for AirPods
- Keep AirPods close – Stay within 3 feet
- See your AirPods name – Pick it from the list
- Click Connect – Follow any instructions
- Listen for sound – Check if it works
- Test with a show – Play something to test
Fix Connection Problems:
- Reset your AirPods – Hold button for 15 seconds until orange light
- Restart your Roku TV – Unplug for 30 seconds
- Try again – Start the whole process over
- Update your TV – Check for new software
- Move closer – Stay near your TV during setup
Method 2: Use Roku Phone App for How AirPods Connection to Roku TV
This method works with any Roku device. You need a phone or tablet. Here’s how:
What You Need:
- Your phone – iPhone or Android both work
- Roku app – Download it free
- AirPods paired to phone – Connect them first
- Same WiFi network – Phone and TV together
Connect AirPods to Your Phone First:
- Open AirPods case – AirPods should be inside
- Go to phone Settings – Find Bluetooth section
- Turn on Bluetooth – Make sure it’s active
- Look for AirPods – They appear in device list
- Tap to connect – Wait for connection sound
- Test the connection – Play music to check
Download and Set Up Roku App:
- Go to app store – Find it on your phone
- Search for Roku – Official app is free
- Download and install – Wait for it to finish
- Open the app – Create account if needed
- Allow permissions – Let app access your network
Connect App to Your TV:
- Make sure TV is on – Both devices on same WiFi
- Open Roku app – Tap the app icon
- Tap Connect – Look for this button
- Pick your TV – Choose from the list
- Wait for connection – Takes a few seconds
- See remote appear – App shows TV remote
Start Private Listening:
- Find headphone icon – Look in the app remote
- Tap headphone button – Turn on private mode
- Sound moves to AirPods – No more TV speakers
- Control volume – Use your phone buttons
- Tap again to stop – Sound goes back to TV
App Method Tips:
- Keep phone close – Stay within 30 feet
- Save battery – Close other apps while watching
- Use phone charger – Long shows drain battery
- Check app updates – Keep it current
Method 3: Use Bluetooth Transmitter for How AirPods Connection to Roku TV
Old Roku TVs need extra help. You can buy a small device. It connects your TV to AirPods.
What to Buy:
- Bluetooth transmitter – Small audio device
- Audio cable – Connects to your TV
- Power cable – Usually USB powered
- Check TV ports – See what cables you need
Pick the Right Transmitter:
- Low delay models – Sound matches video better
- Good battery life – 10+ hours is good
- Two device support – Connect two AirPods at once
- Easy setup – Simple buttons to use
- Good reviews – Read what others say
Connect Everything:
- Find audio out – Look on your TV back or side
- Plug in cable – Connect transmitter to TV
- Power on transmitter – Use USB or batteries
- See indicator lights – Usually blue when ready
- Check TV audio settings – Set to external speakers
Pair Your AirPods:
- Put transmitter in pair mode – Press and hold button
- Open AirPods case – Keep AirPods inside
- Press AirPods button – Hold until white light blinks
- Wait for connection – Lights change when paired
- Test the sound – Play something on TV
- Adjust volume – Use TV remote or AirPods
Best Transmitter Choices:
- TaoTronics models – Good quality for money
- Avantree products – Long range and good sound
- SOOMFON transmitters – Cheap but decent
- 1Mii devices – Very low sound delay
Make How AirPods Connection to Roku TV Work Better
Get the best experience with these tips:
Sound Quality Tips:
- Set TV to Stereo – Go to Audio Settings
- Turn off night mode – Keeps normal volume levels
- Disable speech boost – Let AirPods handle it
- Update AirPods – Happens when you charge them
- Clean your AirPods – Better sound when clean
Keep Connection Strong:
- Stay close to TV – Don’t go too far away
- Remove other devices – Turn off unused Bluetooth items
- Restart weekly – Turn everything off and on
- Clear old connections – Remove devices you don’t use
- Check for interference – Move away from WiFi routers
Save Battery Life:
- Watch battery levels – Check before long shows
- Use charging case – Keep it plugged in nearby
- Turn off when done – Don’t leave connected all day
- Get backup charger – Portable battery pack helps
Fix Common Problems with How AirPods Connection to Roku TV
Sometimes things go wrong. Here are solutions:
Sound and Video Don’t Match:
- Use app method instead – Usually fixes sync issues
- Get low-delay transmitter – Look for aptX support
- Restart both devices – Turn off and on again
- Move closer together – Reduce distance between devices
- Check for updates – Both TV and AirPods
Connection Keeps Dropping:
- Charge your AirPods – Low battery causes drops
- Remove interference – Turn off other Bluetooth items
- Stay in range – Don’t walk too far from TV
- Reset network settings – Clear all Bluetooth connections
- Try different method – App method is most stable
No Sound at All:
- Check volume levels – Both TV and AirPods
- Verify connection – Make sure they’re paired
- Test with phone – See if AirPods work normally
- Change audio settings – Try different TV sound modes
- Replace batteries – If using battery transmitter
Volume Too Low or High:
- Adjust phone volume – When using app method
- Change TV settings – Audio output levels
- Check AirPods settings – Volume limits on phone
- Try different content – Some shows are quieter
- Clean AirPods – Blockage reduces volume
Special Features for How AirPods Connection to Roku TV
Make your setup even better:
Watch with Others:
- Two AirPods sets – Some transmitters support this
- Take turns easy – Switch between different AirPods
- Guest connections – Let friends connect their headphones
- Family profiles – Save settings for each person
Use Voice Commands:
- Hey Siri works – When AirPods connected to phone
- Control playback – Start, stop, skip with voice
- Volume changes – Ask Siri to adjust sound
- Search for shows – Voice search through Roku app
Gaming Features:
- Better game sound – Hear everything clearly
- Voice chat support – Some games let you talk
- Reduced delay – Important for action games
- Surround sound feel – Games sound more realistic
Take Care of Your How AirPods Connection to Roku TV Setup
Keep everything working well:
Clean Your Equipment:
- Wipe AirPods weekly – Use soft dry cloth
- Clean charging case – Remove dirt from contacts
- Check TV ports – Keep audio jacks clean
- Maintain transmitter – Dust off regularly
Keep Software Updated:
- Roku updates automatically – Or check manually
- AirPods update when charging – Keep case plugged in
- Update Roku app – Check app store regularly
- Transmitter firmware – Visit maker’s website
Monitor Performance:
- Test connection weekly – Make sure everything works
- Check battery health – Replace when performance drops
- Measure range – See how far you can go
- Look for new problems – Fix issues early
Cost of Different How AirPods Connection to Roku TV Methods
Know what each method costs:
Direct Connection Method:
- New Roku TV – $250 to $600 depending on size
- No extra cost – Works with AirPods you have
- Just electricity – Very small power increase
- No maintenance – Just normal TV care
Phone App Method:
- Roku app is free – Download from app store
- Use phone you have – Most people own smartphones
- Very little data – Barely affects internet usage
- Phone battery use – Drains phone faster while watching
Transmitter Method:
- Transmitter costs – $20 to $80 for good ones
- Cables needed – $5 to $15 extra
- Small power cost – Uses a little electricity
- May need replacement – Cables wear out over time
Future of How AirPods Connection to Roku TV
Things keep getting better:
New Features Coming:
- Better sound quality – Less delay between video and audio
- Multiple room support – Use same AirPods in different rooms
- Smarter phone apps – More control options
- Automatic setup – Devices remember your preferences
Technology Improvements:
- WiFi audio instead – Better than Bluetooth for some uses
- Better voice control – More commands that work
- 3D sound support – Movies feel more real
- Works with more devices – Connect to everything easier
What’s Coming Soon:
- All Roku TVs – Will support Bluetooth built-in
- Faster connections – Almost no delay between video and sound
- Longer battery life – Watch for hours without charging
- Cheaper equipment – Good transmitters cost less
Conclusion
Connecting AirPods to your Roku TV is simple with three proven methods. Use direct Bluetooth for newer TVs, the free Roku app for any device, or buy a transmitter for older models. Each method takes just minutes to set up. You can now watch shows privately without disturbing others. Keep devices updated and charged for best performance. Choose the method that fits your TV model and start enjoying quiet entertainment today.