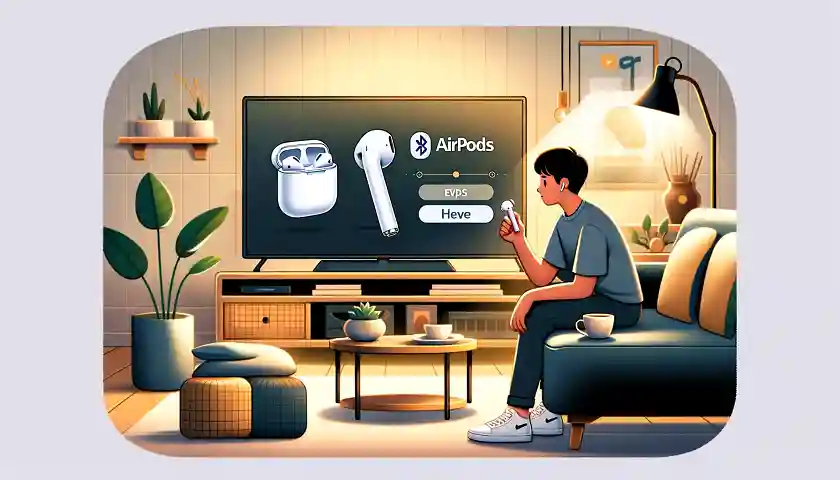AirPods are wireless earbuds created by Apple. Known for their sleek design and high-quality sound, they’re a favorite for listening to music, making calls, or watching videos on the go. They connect to various devices via Bluetooth, offering a convenient, cord-free experience.
Roku TV is a popular brand of smart TVs that offers a range of streaming services. With Roku TV, you can watch shows and movies from platforms like Netflix, Hulu, and Amazon Prime Video. It’s known for its user-friendly interface and wide selection of channels, making it a go-to choice for home entertainment.
Combining AirPods with Roku TV can elevate your viewing experience, allowing you to enjoy your favorite content with the privacy and clarity of Apple’s wireless earbuds. This guide will help you understand how to connect these two devices easily and effectively.
Understanding Roku TV and Its Compatibility
Roku TV stands out for its ease of setup and a wide range of streaming options, including popular channels like Netflix and YouTube, as well as music and news. A notable feature of Roku TV is its compatibility with Bluetooth in many newer models, allowing for wireless connections with devices like headphones.
This means you can enjoy your favorite content without the hassle of wires, perfect for immersive late-night watching or when you don’t want to disturb others. However, not all Roku TVs are equipped with Bluetooth, so it’s crucial to check your specific model’s capabilities by referring to the TV’s manual or settings.
Understanding whether your Roku TV supports Bluetooth is essential for a smooth, wireless streaming experience and taking advantage of private listening with devices like AirPods.
Preparation before Connecting
Before you begin the process of connecting your AirPods to your Roku TV, it’s essential to prepare your devices. This preparation ensures a smooth and successful pairing experience. Here’s what you need to do:
1. Charge Your Devices
- Make sure both your AirPods and Roku TV are fully charged.
- A full charge helps avoid any interruptions during the pairing process.
2. Update to the Latest Firmware
- Check if there are any firmware updates available for your AirPods and Roku TV.
- Updating your devices can enhance compatibility and fix any potential bugs.
3. Check Bluetooth Functionality (for Roku TV with Bluetooth)
- If you’re planning to connect without the app, ensure your Roku TV has Bluetooth capability.
4. Install Roku Mobile App (for App Method)
- If you’re using the Roku mobile app for connection, ensure the app is installed and updated on your smartphone.
Connecting AirPods to Roku TV Using the Roku App
Connecting your AirPods to a Roku TV using the Roku mobile app is a straightforward process. Here’s a step-by-step guide to help you out:
- Download the Roku App: First, make sure you have the Roku mobile app. It’s available in the App Store for iOS and Google Play Store for Android devices.
- Connect Your Phone and Roku TV to the Same Wi-Fi: Ensure both your smartphone (with the Roku app) and Roku TV are connected to the same Wi-Fi network.
- Open the Roku App and Find Your TV: Launch the Roku app. It should automatically find your Roku TV. If it doesn’t, make sure both devices are on the same Wi-Fi network.
- Use the Remote Feature in the App: In the app, you’ll see a remote icon. Tap on it to use your phone as a virtual Roku remote.
- Enable Private Listening: In the remote interface, find and tap the headphones icon. This activates the Private Listening feature.
- Connect Your AirPods to Your Phone: Make sure your AirPods are paired and connected to your smartphone.
- Enjoy Private Listening: Once connected, the audio from your Roku TV will play through your AirPods.
Connecting AirPods to Roku TV without the App
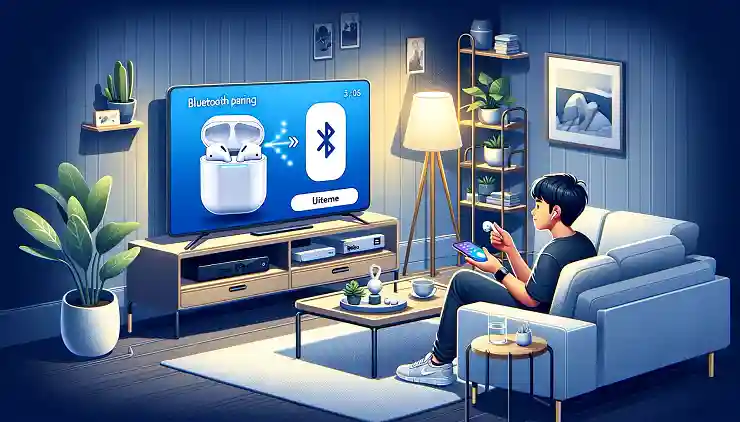
If your Roku TV has built-in Bluetooth, you can connect your AirPods directly without using the app. Here’s how to do it:
- Access Roku TV Settings: On your Roku TV, go to the home page and open the ‘Settings’ menu.
- Go to Remote and Devices: Scroll down in the settings menu and select ‘Remote and Devices’.
- Choose Wireless Headphones: In this section, find and select ‘Wireless Headphones’.
- Add New Device: You will see an option to ‘Add New Wireless Headphones’. Select this to start the pairing process.
- Put AirPods in Pairing Mode: Now, get your AirPods ready. Place them in their case and open the lid. Press and hold the setup button on the back of the case until the status light starts blinking white, indicating pairing mode.
- Select AirPods on Roku TV: Your AirPods should appear on the Roku TV screen under available devices. Select them to pair.
- Confirmation Message: Once the AirPods connect, you should see a confirmation message on your Roku TV screen.
Troubleshooting Common Connection Issues
When connecting AirPods to a Roku TV, you might face some common issues. Here’s how to troubleshoot them:
Tackling Network and Software Problems
- Check Wi-Fi Connection: Make sure both your Roku TV and the device with the Roku app are on the same Wi-Fi network.
- Software Updates: Update the firmware on both your Roku TV and AirPods. Outdated software can cause connection problems.
Dealing with VPN Interference
- Disable VPN: If you’re using a VPN on your device, turn it off. VPNs can interfere with the connection between your AirPods and Roku TV.
Resetting AirPods
- Reset AirPods: If your AirPods aren’t connecting, try resetting them. Put them in their case, then hold the setup button until the light flashes amber and then white.
Disconnecting Other Bluetooth Devices
- Remove Conflicts: If other Bluetooth devices are connected to your Roku TV, disconnect them. They might be causing interference.
Factory Resetting Roku TV
- Last Resort – Factory Reset: If all else fails, you can factory reset your Roku TV. Be aware that this will erase all your settings.
By following these steps, you can solve most of the common issues that arise when trying to connect AirPods to a Roku TV
Alternative Methods for Non-Bluetooth Roku TVs
For Roku TVs that don’t have built-in Bluetooth capabilities, there’s a handy workaround: using a Bluetooth transmitter. Here’s how you can use one and what to consider when choosing the right Bluetooth transmitter:
Using Bluetooth Transmitters for Non-Bluetooth Roku TVs
- Get a Bluetooth Transmitter: This device plugs into your Roku TV and sends the audio signal to your Bluetooth devices, like AirPods.
- Easy Setup: Simply connect the transmitter to your TV’s audio output, pair it with your AirPods, and you’re good to go.
Choosing the Right Bluetooth Transmitter
- Consider Range: Look for a transmitter with a range that suits your viewing area. You don’t want the audio to cut out if you move around.
- Low Latency is Key: Opt for a transmitter that supports low latency technology. This reduces audio delay, ensuring the sound syncs up with what’s on your TV.
- Power Options: Some transmitters draw power from the TV itself, while others might need batteries or a separate power source. Choose one that works best for your setup.
Conclusion
Connecting your AirPods to a Roku TV enhances your viewing experience with easy, wireless audio. Whether you use the Roku app or your TV’s Bluetooth feature, the setup is simple. For TVs without Bluetooth, a Bluetooth transmitter is a great solution. Remember to keep both devices updated and charged, and follow the troubleshooting steps if you encounter issues. This guide ensures a seamless connection for enjoying your favorite content with the convenience of AirPods.