Emails often contain important information – receipts, invoices, reservations, contracts, and more. You may need to save certain emails as official records or have offline access to the content. Converting emails to PDF format can make them easier to organize, search, share, and print.
In this detailed guide, we’ll cover everything you need to know about saving Outlook emails as PDFs.
What is a PDF File?
PDF stands for Portable Document Format. It was created in the 1990s by Adobe to enable digital documents to look exactly the same across different operating systems and hardware.
Some key features of PDF files:
- Appearance remains consistent on any device
- Smaller file size than original documents
- Password protection available
- Widely supported on all platforms
PDFs display documents and images precisely as intended by preserving text formatting, fonts, graphics layouts, and more. This makes them a universal standard for sharing digital documents.
Why Convert Outlook Emails to PDFs?
There are many benefits to saving important emails as PDF files:
- Preserves Original Formatting – PDFs maintain your emails’ formatting and layout exactly. Even complex emails with images, signatures, tables etc. will look the same.
- Consistency Across Devices – View your email PDFs with full fidelity on any laptop, phone, tablet or other device. PDFs work on all operating systems.
- Enhanced Security – Password protect sensitive email PDFs to restrict access. PDF format offers more security than plain email.
- Universal Sharing – PDFs can be easily shared with anyone since the format is supported on any hardware or OS.
- Simplified Archiving – Keeping emails organized as PDFs simplifies searching and long-term archiving of important communications.
- Printable Format – PDF files can be easily printed with notes, signatures etc. maintaining their formatting.
- Space Saving – Converting many emails to PDF can reduce storage space compared to bulky email files.
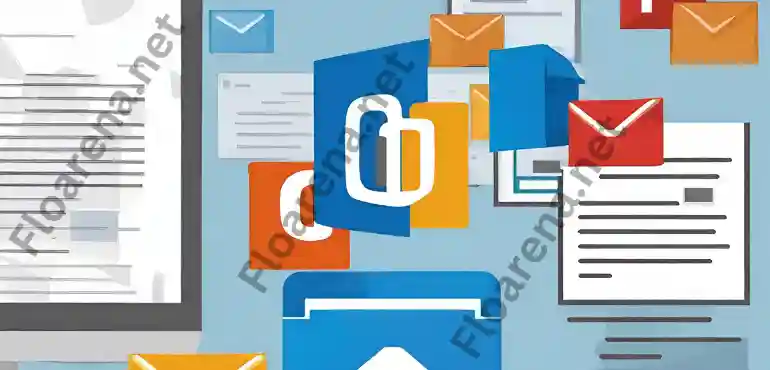
Step-by-Step: Saving Outlook Email as PDF
The process of saving an email as a PDF from Outlook is quick and straightforward:
1. Log in and Open Email
Go to Outlook.com or open the Outlook app. Log in to access your inbox. Locate and open the specific email you want to save as PDF.
2. Click on “Print”
In the open email message, click on the “Print” option available in the top toolbar. It has an icon showing a printer image.
3. Select “Save as PDF”
This opens a print preview window. Here, change the printer selection to “Save as PDF” or another option that mentions saving to PDF format.
4. Choose Save Location
A save dialog box will open. Browse to select the folder location where you want to save the PDF file on your device.
5. Name and Save PDF
In the file name box, type a descriptive name for the PDF file. Click “Save” to complete the process.
The Outlook email has now been converted and saved as a PDF file in the selected location. You can close the print preview window and go back to your inbox.
Advanced Tips for Outlook Email PDFs
Beyond basic PDF conversion, there are some additional tips and techniques for advanced Outlook users:
Batch Convert Multiple Emails
To save time, you can convert many emails to PDF simultaneously:
- Select multiple emails in your inbox
- Right click and choose “Print”
- Set printer to “Save as PDF”
- Click “Print”. This will save all selected emails as individual PDFs.
Edit PDFs After Saving
Want to modify the PDF content? Use free PDF editing tools:
- Upload saved PDF to an online PDF editor
- Add or change text, add images/signatures etc.
- Save again to apply changes
OCR Scanned Images
If an email has scanned documents or images, you can make them searchable and editable using OCR (Optical Character Recognition):
- Open PDF in editor with OCR capabilities
- It will scan the images and convert to editable text
- Now you can edit, copy or search the content
Troubleshooting Guide
Here are some common issues faced when saving Outlook emails as PDFs and how to resolve them:
Problem: No “Save as PDF” option showing up.
Solution: Install a PDF printer driver and set it as the default option. Update your existing printer software.
Problem: Email formatting is incorrect in converted PDF.
Solution: In the print preview screen, adjust settings like page orientation and scaling.
Problem: Batch saving emails to PDF not working.
Solution: Ensure all selected emails are in the same folder. Check you have permissions. Try smaller batch sizes.
Problem: Can’t edit content in saved PDF file.
Solution: Use a PDF editor that supports editing features. The PDF may be security protected. Scanned images may need OCR.
Alternative Ways to Create PDFs
Beyond the built-in Outlook options, there are also external tools you can use:
Save in Other Formats
- DOCX – Save as fully editable Word document
- HTML – Retains links and formatting for web pages
Specialized PDF Software
- Adobe Acrobat Pro – Advanced creation and editing of PDF files
- PDFelement – Edit, merge, convert PDFs and e-sign
- Soda PDF – Online PDF software with many features
Browser Extensions
- PrintFriendly – Save web pages and HTML as PDF
- Nitro PDF – One-click PDF creation from web pages
Conclusion
Saving important emails from Outlook as PDF files is easy and offers many benefits. The PDF format preserves your email’s formatting identically while letting you securely access it on any device.






