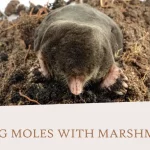Error Code 0x80080005 is a common issue that Windows users encounter. This error can occur during system updates or when running specific applications. It typically indicates problems with permissions, software conflicts, or corrupt system files. Understanding and Troubleshooting Error Code 0x80080005 in Windows is crucial for resolving it effectively. Understanding the root cause is essential to resolving it effectively. This article will help you identify the issue, troubleshoot it step-by-step, and prevent it from happening in the future.
Common Causes
Software Conflicts
Software conflicts often lead to Error Code 0x80080005. When two applications try to access the same resources simultaneously, it can cause crashes or update failures. For example, third-party antivirus software can block system updates.
Corrupt System Files
Corruption in system files may disrupt the normal functioning of Windows. This can happen due to malware, power interruptions, or failed updates.
Permission Issues
If the system lacks proper permissions, it may fail to execute certain commands. This is a common cause of Error Code 0x80080005.
Windows Update Problems
Sometimes, the issue originates from Windows Update itself. Misconfigured settings, incomplete downloads, or corrupted update components can trigger this error.
Symptoms of Error Code 0x80080005
Recognizing the symptoms is the first step toward fixing the problem. Here are the most common signs:
- Failure to Install Updates: Windows may display an error message during updates.
- Application Crashes: Certain applications may stop working or close unexpectedly.
- System Performance Issues: You might notice slower performance or frequent freezes.
How to Diagnose the Error
Using Windows Event Viewer
The Event Viewer logs all system events, including errors. To access it:
- Press Win + R and type
eventvwr.msc. - Look under the Windows Logs section.
- Check for errors related to Windows Update or applications.
Checking Update Logs
Windows stores logs of update attempts. You can review these to pinpoint the problem. Open the WindowsUpdate.log file located in the system directory.
Running Built-in Troubleshooters
Windows provides troubleshooters for common problems. Use the Windows Update Troubleshooter to identify and resolve the issue automatically.
Step-by-Step Troubleshooting Guide
1. Restart Your PC
Sometimes, a simple restart resolves the issue by clearing temporary glitches.
2. Run Windows Update Troubleshooter
- Go to Settings > Update & Security > Troubleshoot.
- Select Windows Update and click Run the troubleshooter.
3. Check and Update Permissions
Ensure that your user account has the necessary permissions:
- Right-click the affected folder or file.
- Select Properties > Security.
- Grant Full Control to your user account.
4. Clear the SoftwareDistribution Folder
- Stop the Windows Update service by typing
net stop wuauservin Command Prompt.
2. Navigate to C:\Windows\SoftwareDistribution and delete its contents.
3. Restart the Windows Update service with net start wuauserv.
5. Perform an SFC and DISM Scan
Run these tools to repair corrupt system files:
- Open Command Prompt as Administrator.
- Type
sfc /scannowand press Enter. - After completion, run
DISM /Online /Cleanup-Image /RestoreHealth.
6. Reset Windows Update Components
Manually resetting Windows Update components can resolve persistent errors. Use a batch script or follow Microsoft’s detailed guide.
7. Disable Third-Party Antivirus
Third-party antivirus software often interferes with updates. Temporarily disable it and retry the update.
8. Perform a Clean Boot
A clean boot minimizes conflicts by loading only essential services:
- Press Win + R and type
msconfig. - Under the Services tab, select Hide all Microsoft services and click Disable all.
- Restart your PC.
9. Reinstall Problematic Applications
If the error occurs with a specific app, reinstalling it can help.
10. Perform a System Restore
Restore your system to a previous state where it worked correctly:
- Type System Restore in the Start menu.
- Follow the on-screen instructions.
11. Reinstall Windows (Last Resort)
If all else fails, reinstalling Windows is the ultimate fix. Back up your data first.
Preventing Future Issues
Regular Updates and Maintenance
Keep your system updated and perform routine maintenance. Use trusted software to clean junk files and optimize performance.
Backup Your Data
Frequent backups ensure you can recover important files in case of system failure.
Monitor Third-Party Software
Limit the number of third-party applications and always download from reputable sources.
Conclusion
Error Code 0x80080005 can be frustrating, but with the right steps, you can fix it. Understanding and Troubleshooting Error Code 0x80080005 in Windows, along with regular system maintenance and understanding the causes, will help prevent similar issues in the future. Always back up your data and follow best practices for software installations.